Microsoft Azure VM Restore Error: Sorry, But We're Having Trouble Signing You In. We Received a Bad Request
Situation
One of the error messages returned by Microsoft Azure:
- Sorry, but we’re having trouble signing you in. We received a bad request
- Sign-in to Azure account with subscriptions.
These errors occur while adding a Microfot Azure VM account in the Storage Accounts section of the Management Console, after specifying your credentials, and choosing Tenant ID and Subscription.
Cause
Usually, the occurrence of this error is connected with the lack of user privileges which leads to restricted access to your subscriptions/services.
Solution
To use Azure VM restore you need to have Working or School account type. Working or School accounts support two types of users:
- Domain or created users
- Invited users
Invited users are not granted with permission to perform Azure VM restore
Follow these steps to handle this error.
Create User
- Log in to your Azure Portal.
- Select Active Directory.
- Select Custom Domain Names and make sure which domain you use for VM restore.
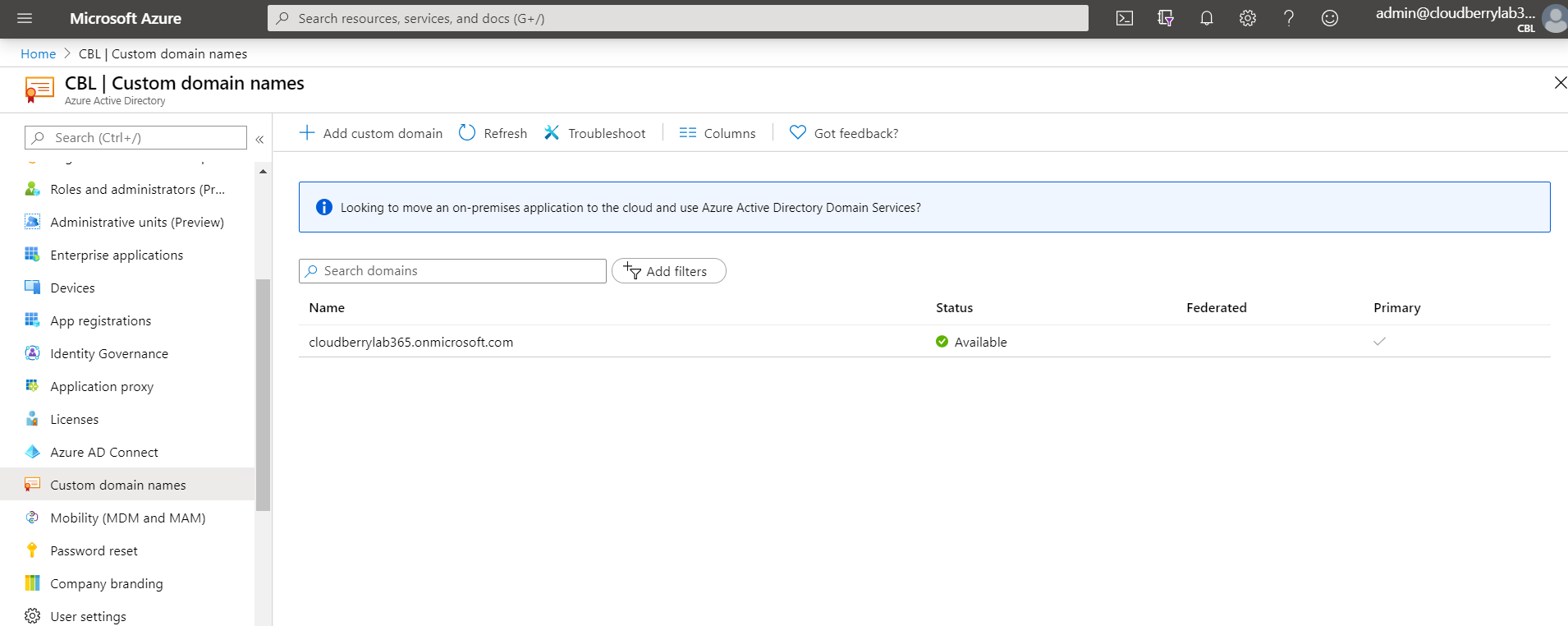
- Select Users, then click New User.
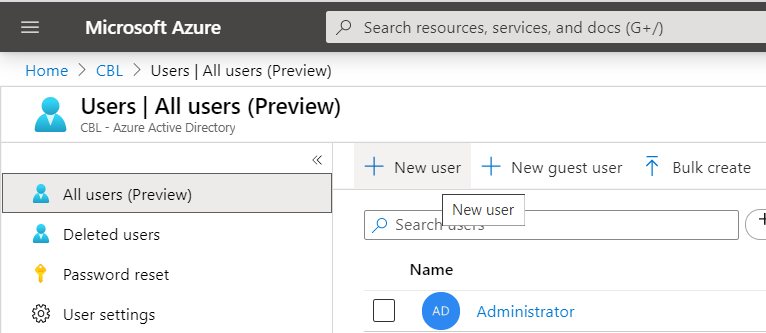
- Specify all the required data for a new user, then click Create.
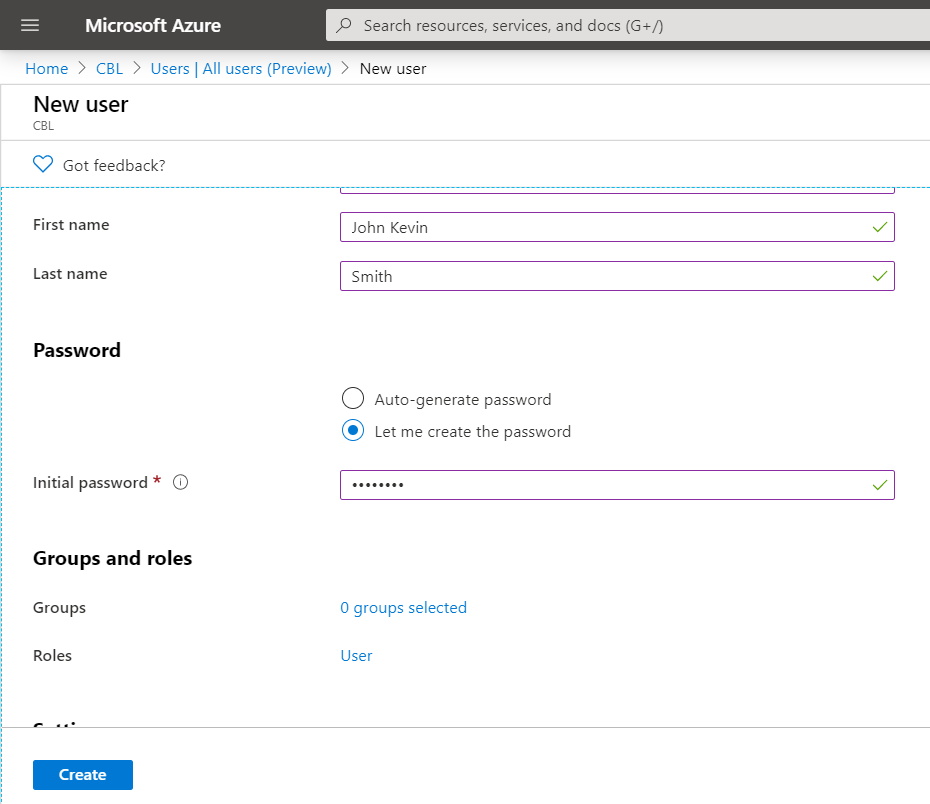
User name is the ID of the user in Azure Active Directory. Note that if you see the password while configuring user data, it means that you create the School or Working account in your domain
- Copy the specified (or automatically generated password) password. You will need it later. The initial password must be changed on your first logon.
- Assign the required subscription to this new user.
- In the main Azure portal menu, select Subscriptions.
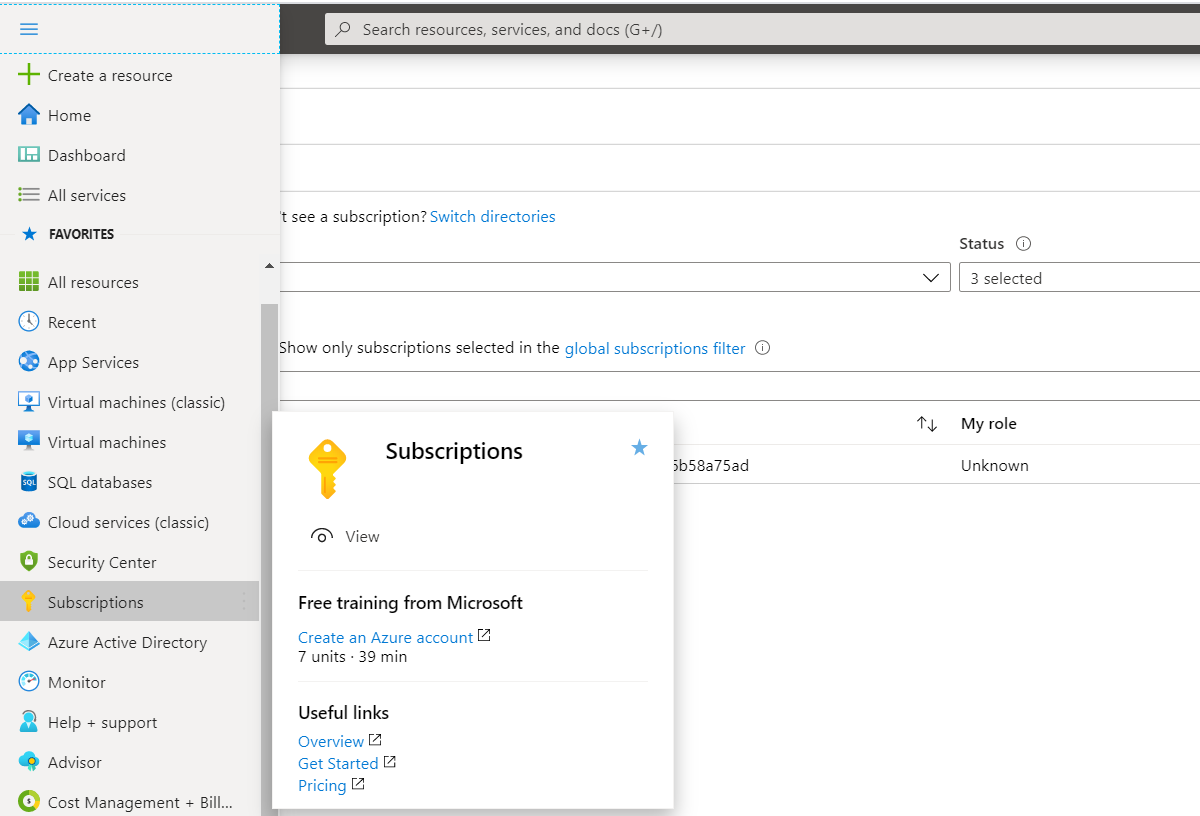
- In the Subscriptions list, select the one to use for Azure VM.
- Click Access Control (IAM).
- Add the new user to this subscription.
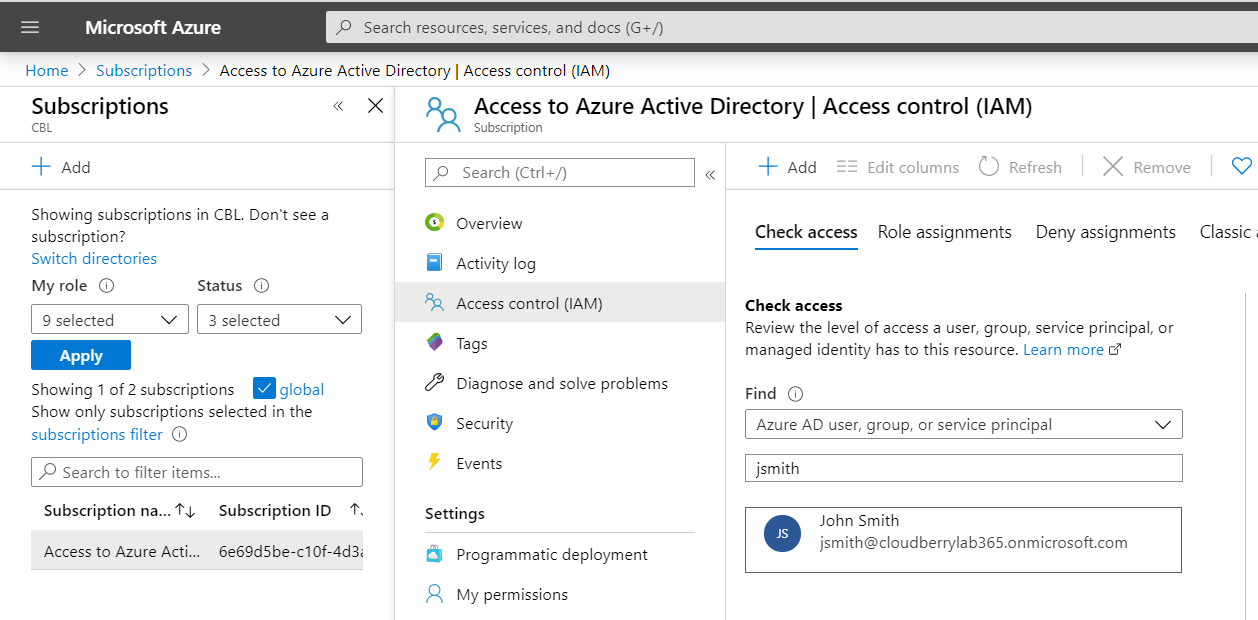
- Select a role with the sufficient rights for Azure VM creation.
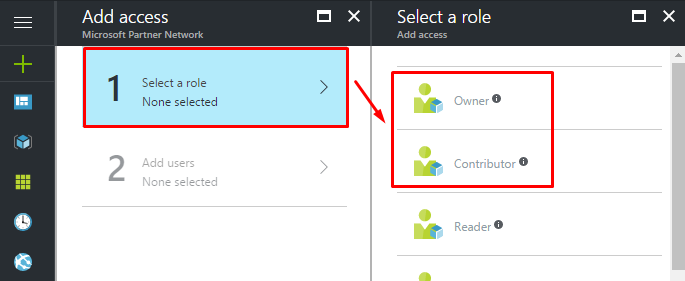
- Once you selected the role, select the user that you recently created.
- Log out, then log in using the new user credentials, then change the initial password.
Sign In in Management Console
Once you are done with Azure Console and the new user, create a new storage Microsoft Azure VM account in Management Console.
In the Sign In field, specify the credentials for user that has been created on steps 1-13.
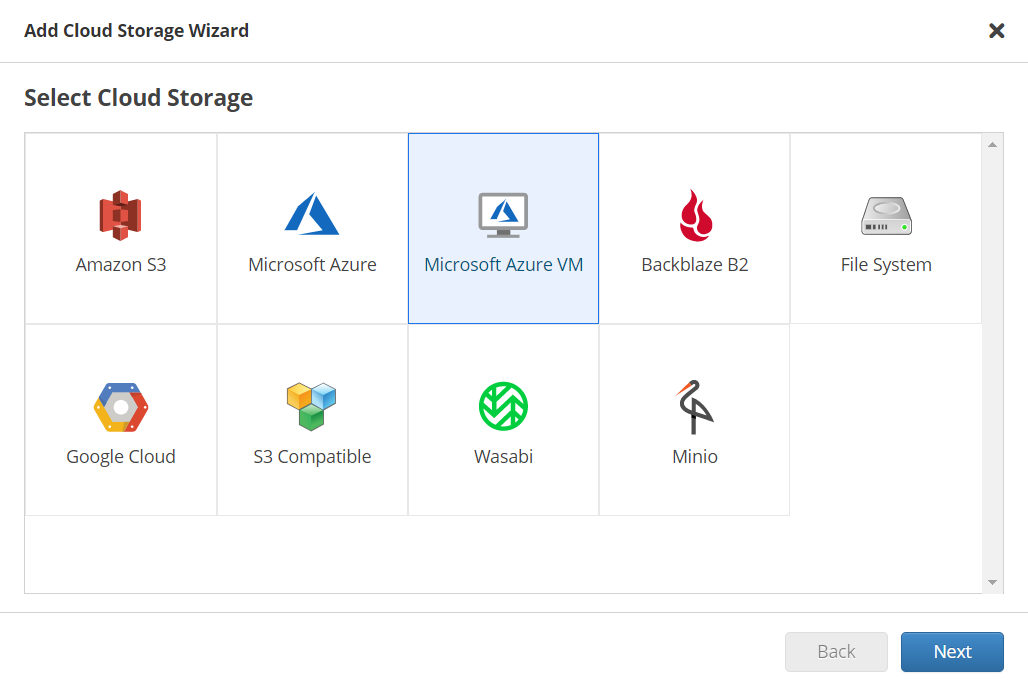
Contact Us
- Tech questions: support@msp360.com
- Sales questions: sales@msp360.com

