Restore VMware Linux Virtual Machine to Azure VM
Requirements
- You should configure your Virtual Network and Cloud storage in the Azure before restoring a VM. Preparing Azure for Virtual Machine restore.
- Linux Distribution and version must be compatible with Azure requirements. Please check Azure supported Linux distributions and versions and General Linux Installation Notes.
- If you use several disks in Linux Virtual Machine, boot disk must be the first one in the disk order. The other disks will be imported as a non-bootable data disks. Please check the link Manage Azure disks.
- If your Linux Virtual Machine has assigned static IP address, you should place it into the same subnet to be able to connect to it via Internet.
Restore Process
- Click Restore to Azure VM to execute the Restore Wizard.
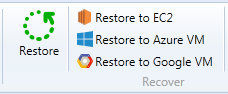
- Click Next.
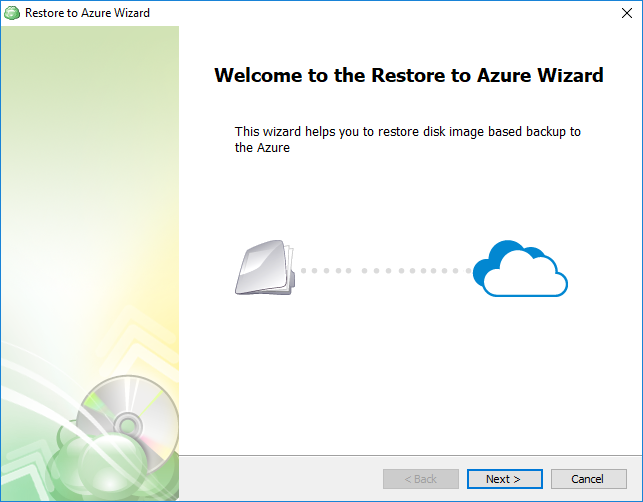
- Select the storage where VMware Virtual Machine backup is located.
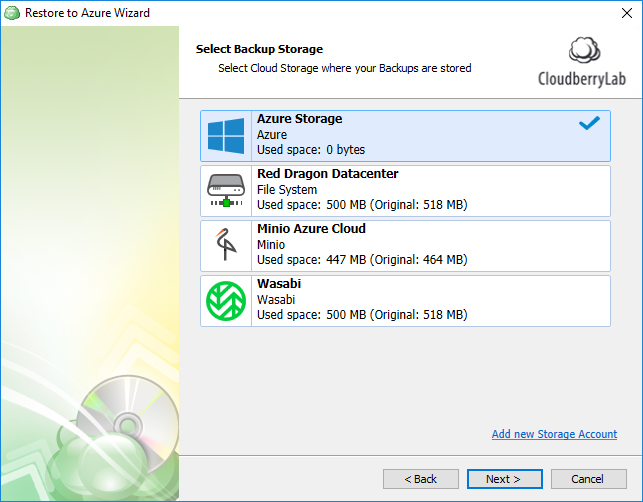
- Select "Run restore once" or "Save restore plan".
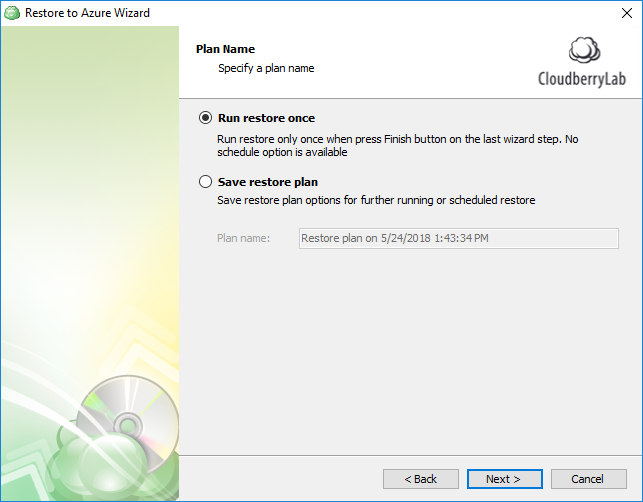
- Select "Restore VMware Virtual Machine".
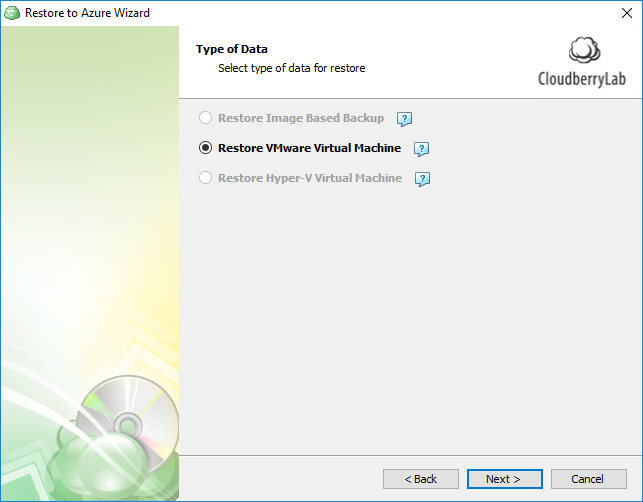
- Select "Latest version" or required version.
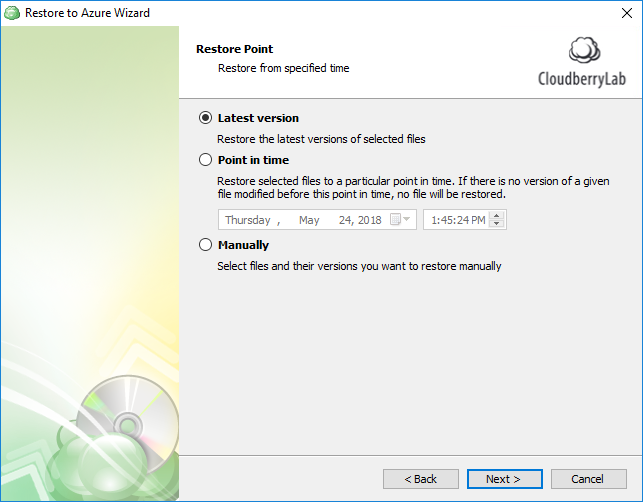
- Select Virtual Machine backup required to restore.
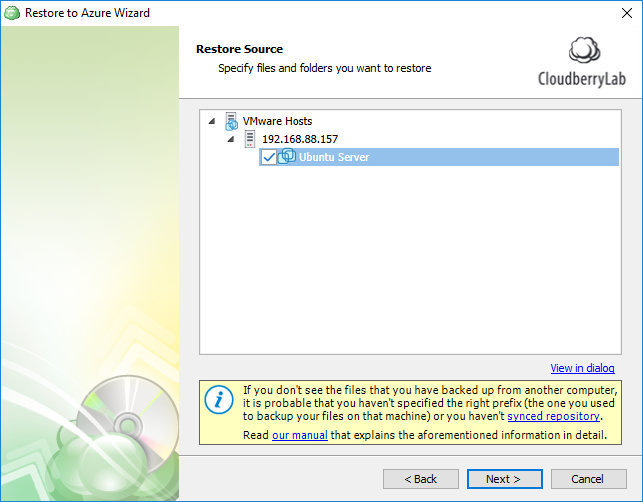
- Select "Restore as Azure Virtual Machine"
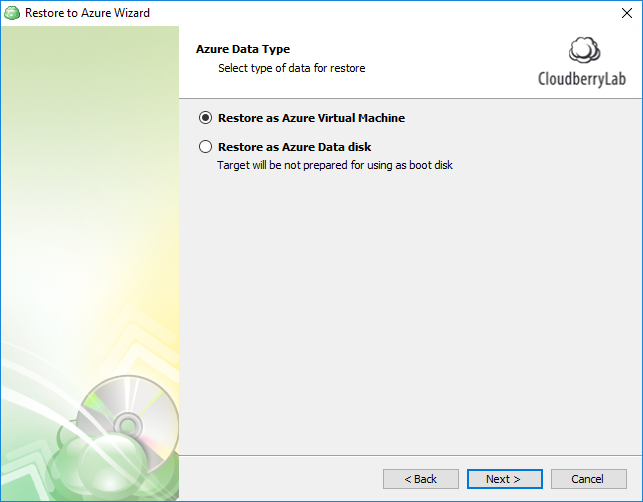
- Specify Azure Virtual machine Instance details.
Select VM Size according to your requirements.
Select "Linux" in the Operation System menu
Click Next.
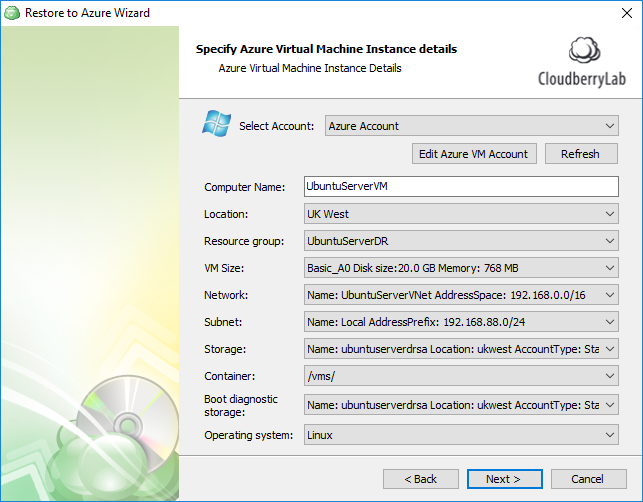
- Specify Temporary Instance. Click Next.
If you store Virtual Machine backup in a local storage, an internal Minio server, an internal S3 compatible or an internal Open Stack and you do not provide external access from Internet, you cannot use Temporary Instance to restore Virtual Machine. Temporary Instance should have Internet access to the storage with Virtual Machine backup.
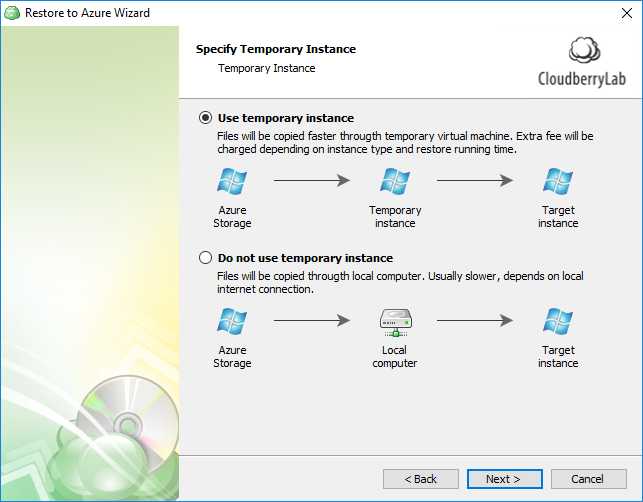
- Specify Azure Virtual Machine Temporary Instance details. Click Next.
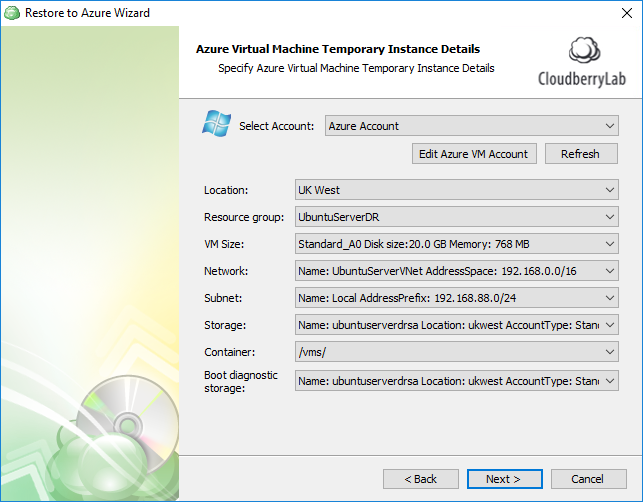
- Specify encryption password if required. Click Next.
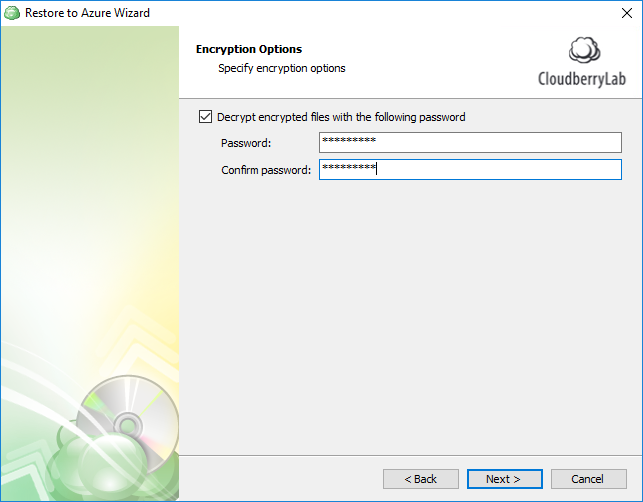
- Specify notification options. Click Next.
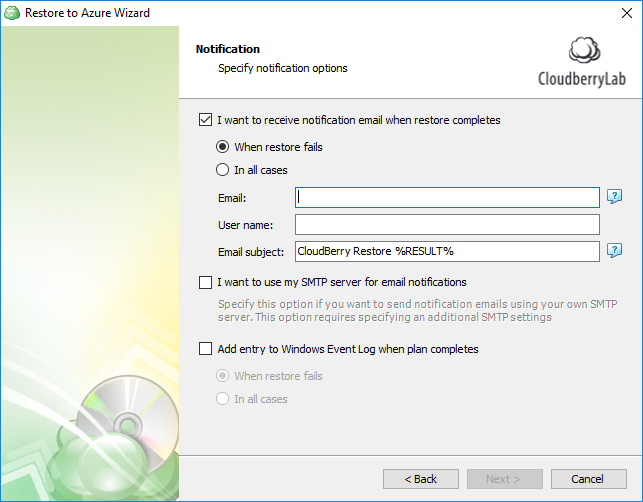
- Review Restore Plan summary. Click Next.
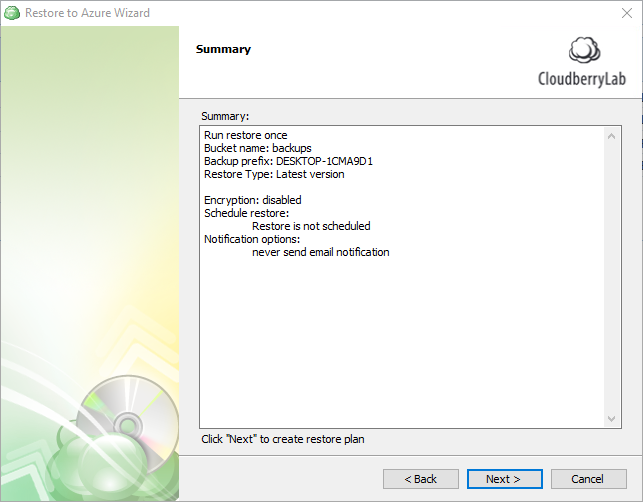
- Click Finish.
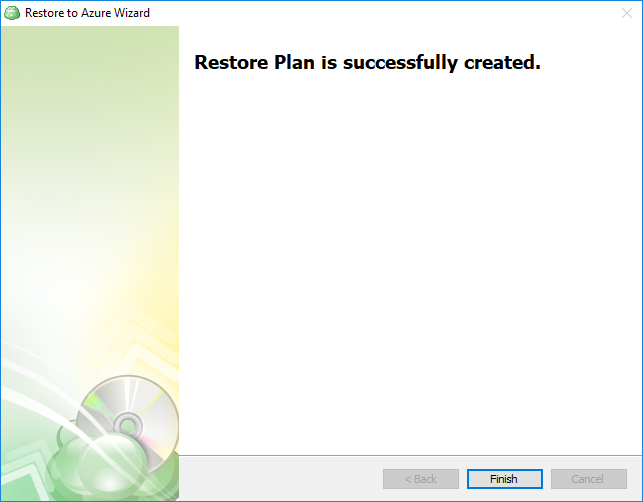
Check Virtual Machine Health and Connect to VM by SSH
1. Check Virtual Machine Health status
When restore is successfully completed, you can verify VM Health and Screenshot to make sure that your VM is running properly.
1.1 Go to Your Resource Group -> restored Virtual Machine -> click Resource health which is in Support + Troubleshooting group.
Usually, it takes 1-5 minutes to became Available.
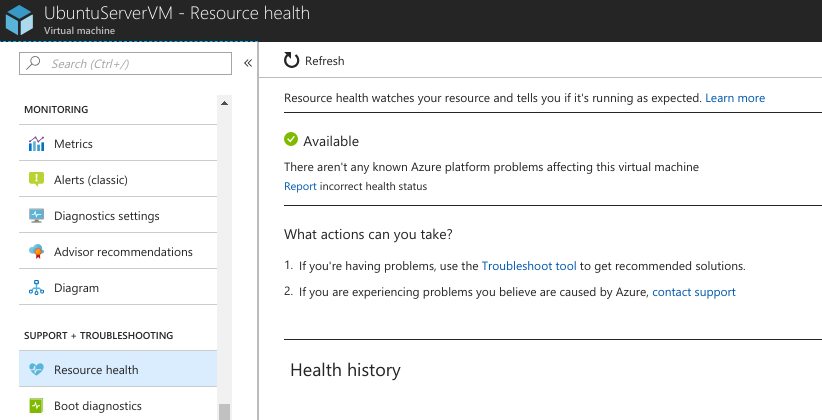
1.2 If you selected Boot Diagnostic Storage during restore wizard, you can get screenshot of the VM console. Click Boot diagnostics -> Screenshot.
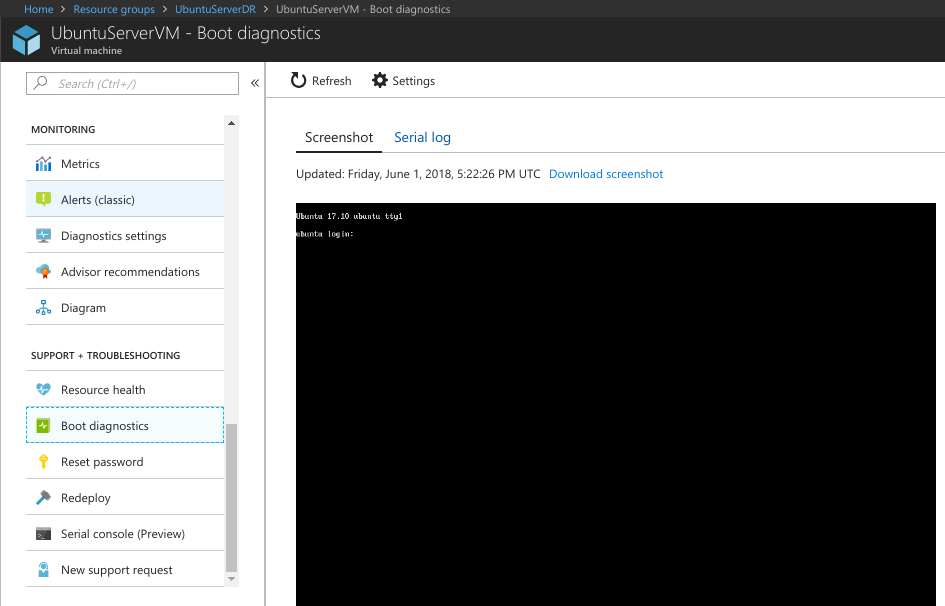
**2. Connect to your Linux machine by SSH. **
2.1 Go to Overview tab and copy public IP Address to clipboard.
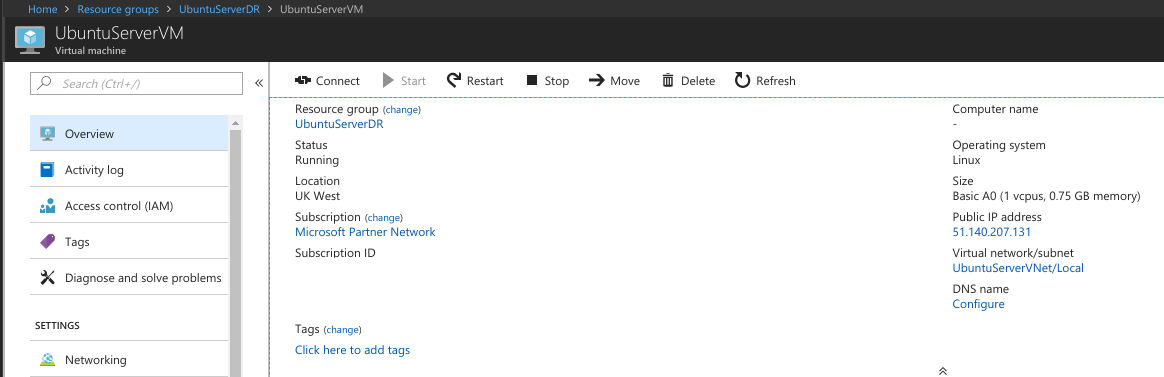
2.2 Open Linux terminal in a Linux OS and check SSH connection.
ssh userName@publicIP
yes
UserPassword
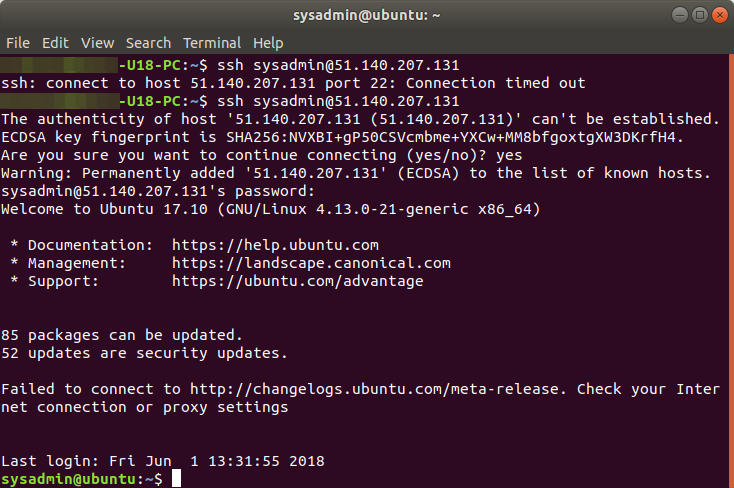
2.3 Run the Windows Putty tool. Insert Public IP address into Host Name field and click Open.
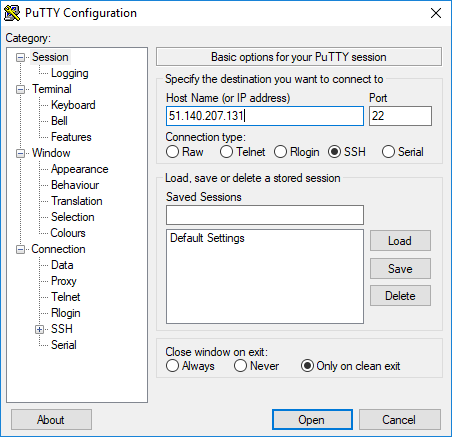
Accept the host key.
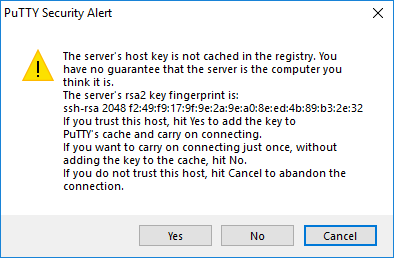
Type username and password.
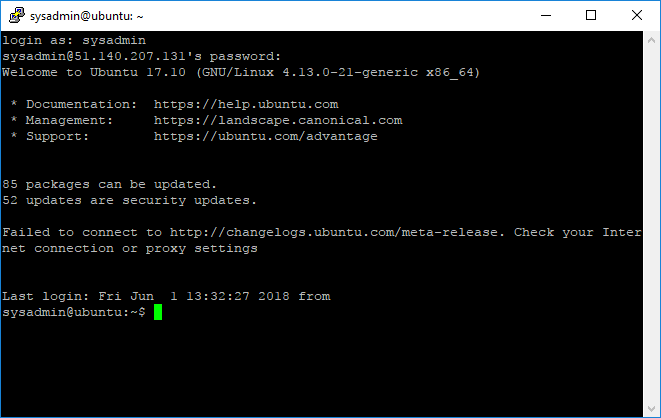
Contact Us
- Tech questions: support@msp360.com
- Sales questions: sales@msp360.com

